
Image Credit: Szente
Chapel Field Christian Schools
All computers rely on some sort of hardware in order to run programs and operating systems. This lesson will give you a basic understanding of the parts and interfaces that your computer has. We will not cover all possible parts in this lesson since you will learn more specific things naturally as we go through the course.
This is probably the one you use the most. The keyboard allows the user to send information to the computer using electrical signals. Most laptop keyboards use a butterfly mechanism which takes up little space but can feel "mushy" when pressed. Larger keyboards often use rubber membranes inside to make the keys springy. These tend to be thicker than laptop keyboards. Some large keyboards are mechanical, meaning there is a vertical switch that is activated by pressing down on them. These mechanical keyboards tend to be very loud, but are easier to type on.
Keyboards also come in different layouts and languages. The most common keyboard layout for English users is QWERTY. Why do you think this layout is called QWERTY?
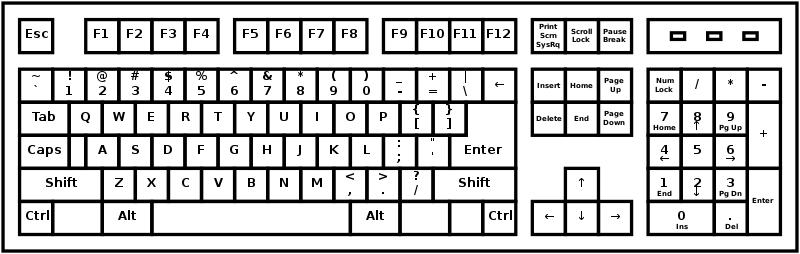
Many computers come with bilingual keyboards. Some keyboards have a number pad while others do not. There are also different layouts like DVORAK.

Find out how to set up your keyboard layout and language for your operating system. What language and layout does your computer use by default? Be as specific as possible.
Raise your hand and have Mr. Olinda verify this checkpoint.
Early personal computers had only a keyboard. Eventually the mouse was developed to allow the user to interact with graphical user interfaces more naturally. Many people consider the mouse to be an improvement over keyboard-only interaction, although it did make operating systems much more complex. The first mice had wheels on the bottom. Then mice had a ball on the bottom which was easier to move. Most mice today use an optical sensor that doesn't move to track the motion of the mouse.
Some early computers and many modern ones also allow the user to interact with the computer using a pen or stylus. One of the earliest examples of pen input on a computer was the Elliot Light Pen. Pens were very familiar for users and are still very popular with artists and engineers for communicating information with computers.
Most laptops feature a touchpad (which is also called a trackpad) which is more compact than a mouse and can fit more easily into the flat shape of a laptop. Touchpads have become more sophisticated over time and now allow multi-touch, gestures, and even offer haptic feedback.
Be prepared to answer the following questions:
Raise your hand and have Mr. Olinda verify this checkpoint.
Many laptops and tablets have microphones, and some desktops have them as well. In the past, these were usually used to send audio information to the computer for recording or sending to another person. However, more and more computers allow you to interact with the computer itself using audio. This is especially important if you aren't able to use more traditional forms of input because of a physical disability. Use your voice to input information into a device in this room.
Raise your hand and have Mr. Olinda verify this checkpoint.
Like microphones, most computers used cameras to store information or send information to other users. However, computers are able to use cameras for user interaction as well. Windows 10 allows users to login by looking at the webcam to verify their identity, and there are applications that allow users to gesture to their computer's camera to perform different tasks. Give me an example of a way you could, or wish you could, interact with your computer using the camera.
Raise your hand and have Mr. Olinda verify this checkpoint.
Because smartphones and tablets are so common now, we are used to touchscreens as a form of user input. Touchscreens have existed for many years, but they've become more sophisticated.
The first touchscreens were resistive. They worked by sensing electrical signals generated by pressing the outer layer of the screen against the inner layer, which completed a circuit.

Image Credit: Szente
Resistive screens are not very precise without some sort of stylus, although they're still used in situations where the user would wear thick gloves since they don't need an electrical current from the user's finger to sense touch.
Capacitive screens use the electrical field of your skin to tell where you are pressing on the screen. If you hold a smartphone or tablet up to bright light at an angle, you can usually see a grid of lines or dots. Each of these sensors measures electrical fields. The stronger the field, the more likely it is that you're touching that part of the screen. However, these screens do not work as well with gloves, and they do not work underwater.
Ask Mr. Olinda for the PocketCHIP and a tablet. Determine what type of touchscreen each one has by testing them with different objects.
Raise your hand and have Mr. Olinda verify this checkpoint.
This form of input is becoming more common as virtual reality systems mature. You're probably most familiar with motion control from systems like the Nintendo Wii or smartphones and tablets. However, laptops and desktops can also use these forms of input. What kind of job or task would be easier to do with motion control than with one of the other forms of input?
Raise your hand and have Mr. Olinda verify this checkpoint.
Computers must be able to accept input from users, but it's just as important for them to be able to get information back to the user. We're going to cover the most common methods.
Believe it or not, the first computers had neither screens nor keyboards. You got information in and out using switches, punch cards, or printouts. Screens allowed the computer to display information and update it quickly for the user. This made working with text and images much easier since the user could see their changes live instead of waiting for the machine to print out the work.
Screens were first based on cathode-ray tubes which charged the surface of the screen, causing phosphors in the screen to glow based on electrical current. The screen used a large magnet in the back of the screen to aim the charging beam, moving rapidly from one side to the other, top to bottom.
Liquid crystal displays use a layer of crystals suspended in fluid that rotate based on charge. Each pixel contains several crystals which can be rotated independently, allowing various amounts of light and color through from the light behind the screen. A more modern form of screen is the organic light emitting diode, which allows the pixels to produce the light, instead of simply allowing it through the screen.
What type of screen does your computer use?
Raise your hand and have Mr. Olinda verify this checkpoint.
Computers can use sound to transmit information to the user. We usually use this to listen to music or videos, but computers also use sound to communicate information to the user about the computer itself. See if you can get your computer to respond to your input using sound. For example, computers often warn the user of an error using sound.
Raise your hand and have Mr. Olinda verify this checkpoint.
Some computers and tablets and almost all phones use some sort of haptic feedback, such as vibration, to communicate information to the user. For example, your phone can vibrate continuously to let you know you have a phone call, vibrate in pulses for text messages, and vibrate once for a Facebook notification. What is a way your computer could use haptic feedback to communicate with you? What are the advantages of haptic feedback instead of audio or visual feedback?
Raise your hand and have Mr. Olinda verify this checkpoint.
Most computers, especially desktops, don't send data through the same port they use for power (unlike phones). This port allows the computer to draw power from another source to either run the computer, charge the battery, or both. There are some universal shapes and sizes of ports, although some laptops have ports that are unique to prevent them from being used with other chargers or cables.
Where is the power port on your computer? Take a close look at it and see what it looks like on the inside. See if you can find a device in the room that has a different type of power port than your computer.
Raise your hand and have Mr. Olinda verify this checkpoint.
USB stands for universal serial bus. Most computers, tablets, and phones use USB ports to receive and send information to other devices. There are five major types of USB ports you will see on a regular basis. I've organized them based on physical appearance, not speed. Unfortunately the classification of USB types is very confusing, and you can refer to a full list here if you want more specific information. The letter usually refers to the shape of the connector, while the number refers to the speed. On a laptop, you can usually tell if a port is USB 3.0 or higher because it will have a small SS next to it or the inside of the port will be blue.
USB A is the connector you see on most computers. It is rectangular and one half contains a plastic tab. This connector has been used with USB 1, 2, and 3, and all three are cross-compatible, although they'll only work at the speed of the slowest part, whether that is the port or the cable.
USB B is often used on printers, scanners, and other accessories. It is square and hollow on the inside. You'll also see it on the Arduino units we work with later this year. USB B also has been used with USB 1, 2, and 3, but most cables with USB B are USB A on the other end.
Mini USB is shaped like a flattened T and is often seen on external hard drives and older phones. It's much smaller than USB A or USB B but has the same capabilities. The A and B versions of Mini USB are very similar in shape. However, Mini USB is not supposed to be used on new devices anymore so it will become less and less common. It does not come in a USB 3 version.
Micro USB is probably the connector you use most other than USB A. Micro USB A is very thin and rectangular, while Micro USB B is very thin and rectangular, but has truncated top corners. Micro USB comes in USB 1, 2, and 3 versions, although Micro USB 3.0 had an extra section on the side. Samsung's Galaxy S phones used this type of connector briefly. There's also a reversible version of the Micro USB connector in which all four corners are truncated.
USB C is the newest type of connector and is rectangular with rounded ends. It's about the same size as Micro USB but is completely reversible and supports many more functions, higher speeds, and power outputs.
Take a look at Wikipedia's summary of connector types and see if you can find pictures of each of the connectors. That will help you answer the following questions.
Raise your hand and have Mr. Olinda verify this checkpoint.
Many laptops no longer have an Ethernet port, but most desktops do. The connector is called an RJ-45, and the cable is called an Ethernet cable. It contains eight wires inside the outer cover, and each of those eight wires can carry data. The most common use for Ethernet is connecting different parts of a network. However, you can also use them for power, USB connections, and other things if you are feeling creative. The Ethernet port on your computer can transmit as much as 1,000,000,000 bits of information per second, but there are versions of Ethernet that are 100 times faster than that.
Does your computer have an Ethernet port? If not, find a computer that does. Practice plugging the RJ-45 connector in and removing it. Note that you have to press down on the lever on the top to remove it.
Raise your hand and have Mr. Olinda verify this checkpoint.
There are several ways to get audio in and out of a computer via ports. The most obvious solution is the 3.5mm headphone jack, although some computers have a separate 3.5mm microphone jack, and others have a combined 3.5mm headphone/microphone jack.
However, you can also use USB, HDMI, (mini)Displayport, and Thunderbolt to receive and transmit audio. You can also transmit audio over a Bluetooth wireless connection.
Open Audacity and check out the different inputs and outputs for audio on your computer. Most computers will have at least two methods of sending and receiving audio.
Raise your hand and have Mr. Olinda verify this checkpoint.
You computer probably has at least one way to get video out to another screen. On most computers this is now the HDMI port, although larger computers also have a VGA port. However, you can also use USB, (mini)Displayport, and Thunderbolt to receive and transmit audio. You can also transmit video wirelessly through systems like WiDi, Miracast, and Chromecast. Take a look at one of the other computers and identify the ports that can transmit video
Raise your hand and have Mr. Olinda verify this checkpoint.
Optical drives are any drives that read CDs, DVDs, Blu-Rays or other forms of media that use a laser to read the disk. If your computer has an optical drive, open it and take a look at the inside. Look at (but do not touch) the internal parts and see if you can identify the laser and the mechanism for it to move inside the drive. If you can't find it, look up pictures.
Raise your hand and have Mr. Olinda verify this checkpoint.
Once you open up the chassis (the frame of the computer that holds all the internal and external components together) you'll see a number of large parts inside the computer. Look up the following components and then try to identify them on the class computers with Mr. Olinda:
Raise your hand and have Mr. Olinda verify this checkpoint.