Chapel Field Christian Schools
You'll need to use your OpenBSD 6.3 VM for this lesson. Boot it up and log into the csp user.
There are three ways to launch Nano. The first is launching it with only the nano command. The
second is launching it and simultaneously creating a new file. The third is launching it and editing an
existing file.
Open the terminal. Type nano without any arguments or flags and press Enter. You should see this:
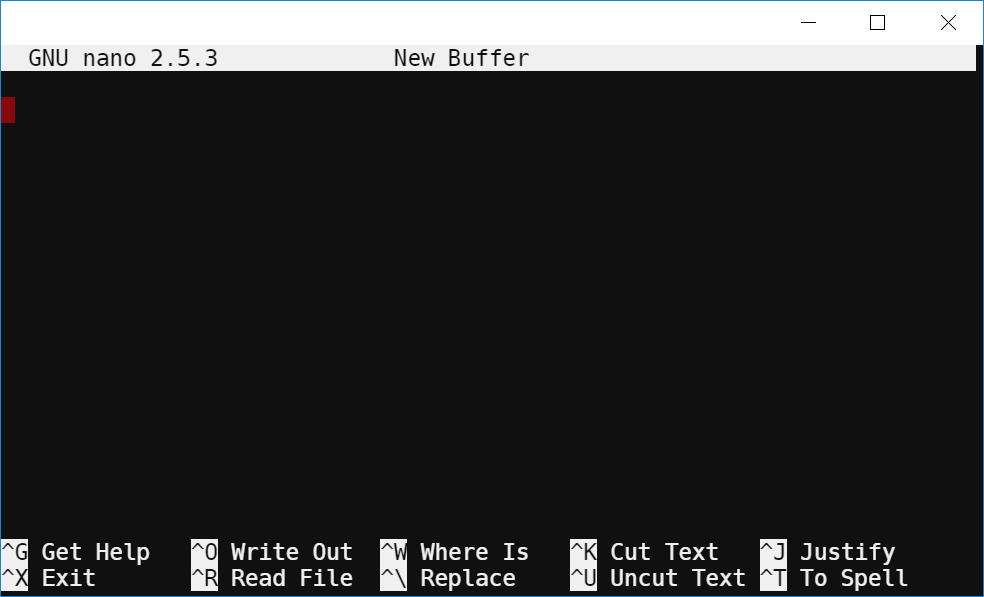
Close Nano by pressing Control-X. Now, type nano foo.md and press Enter. You should see this:
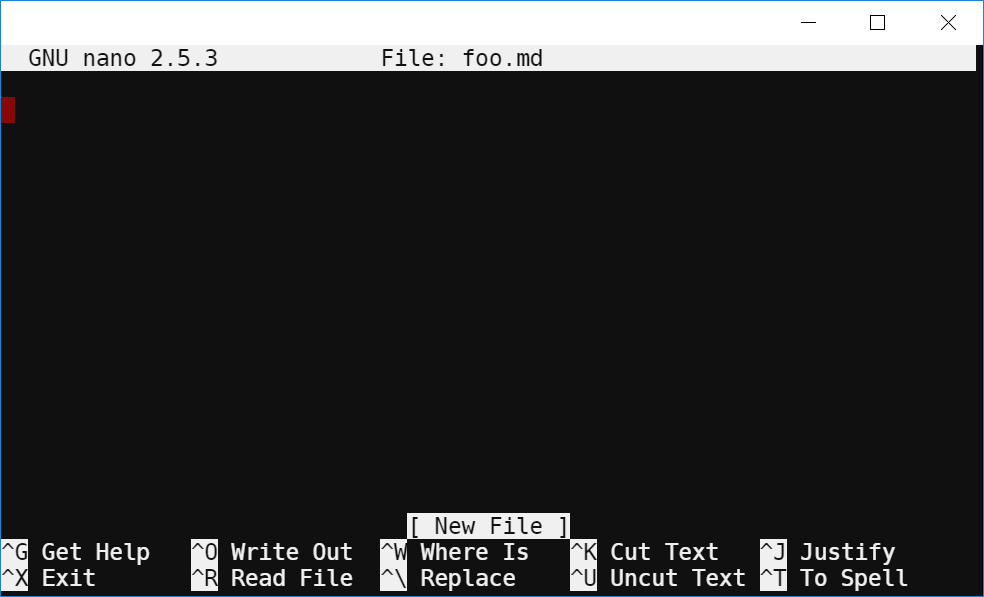
You can see at the top of the terminal that the file name is listed. Type in a sentence or two and then close Nano by pressing Control-X. This time, Nano will ask you to confirm your changes by pressing Y, or discard them by pressing N. You can cancel by pressing Control-C. Save your changes and confirm the filename by pressing Enter.
Now type nano foo.md and press Enter. You should see the same file again. Add a new line at the
bottom of the file and type I've completed Checkpoint 1. The close the file by pressing Control-X.
Press Y, but this time change the name of the file to checkpoint1.md before you press Enter.
Stream the contents of the new file to your terminal using cat and then raise your hand.
Raise your hand and have Mr. Olinda verify this checkpoint. Alternatively, you may record your screen as you complete each step from this checkpoint and submit the videos for credit.
Open foo.md in nano and delete all the text inside. Then press Control-O to save the file without
closing it. If you've done this correctly, your screen should look like this:
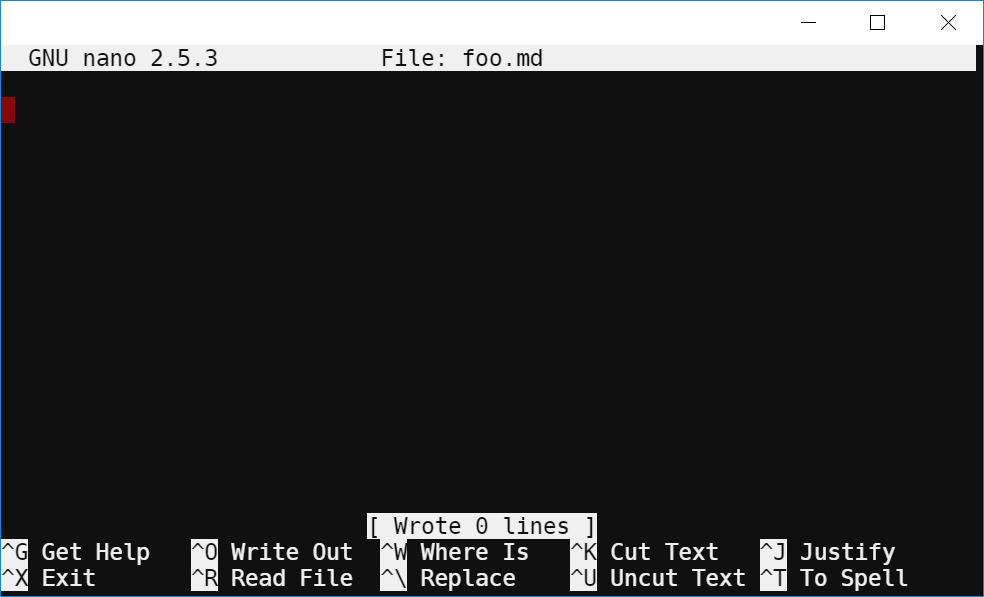
Raise your hand and have Mr. Olinda verify this checkpoint. Alternatively, you may record your screen as you complete each step from this checkpoint and submit the videos for credit.
You should still have foo.md open from the last checkpoint. If not, open it now. Then press
Control-R to read another file and insert it into the current file. Type in checkpoint1.md when it
prompts you and press Enter. Now foo.md contains the exact contents of checkpoint1.md.
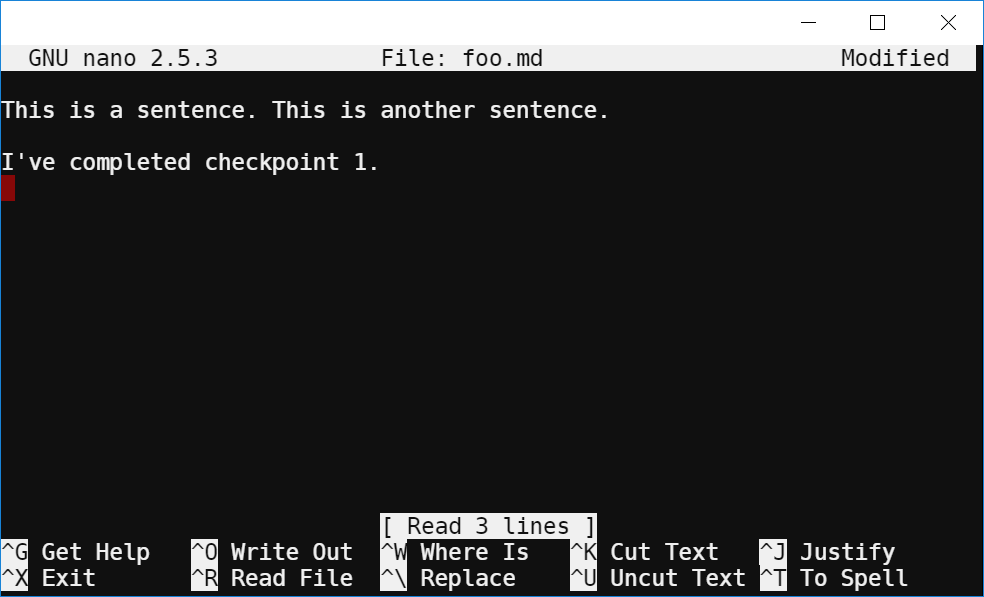
What happens if you run this command on a file that's not empty? Go ahead and exit Nano, and be sure to save your changes.
Raise your hand and have Mr. Olinda verify this checkpoint. Alternatively, you may record your screen as you complete each step from this checkpoint and submit the videos for credit.
Open Nano and press Control-G. This takes you to the manual for the program if you ever need to reference it while you're working. Skim through the whole file before moving on.
Raise your hand and have Mr. Olinda verify this checkpoint. Alternatively, you may record your screen as you complete each step from this checkpoint and submit the videos for credit.
Type the following, including blank lines, into a new file called checkpoint5.md:
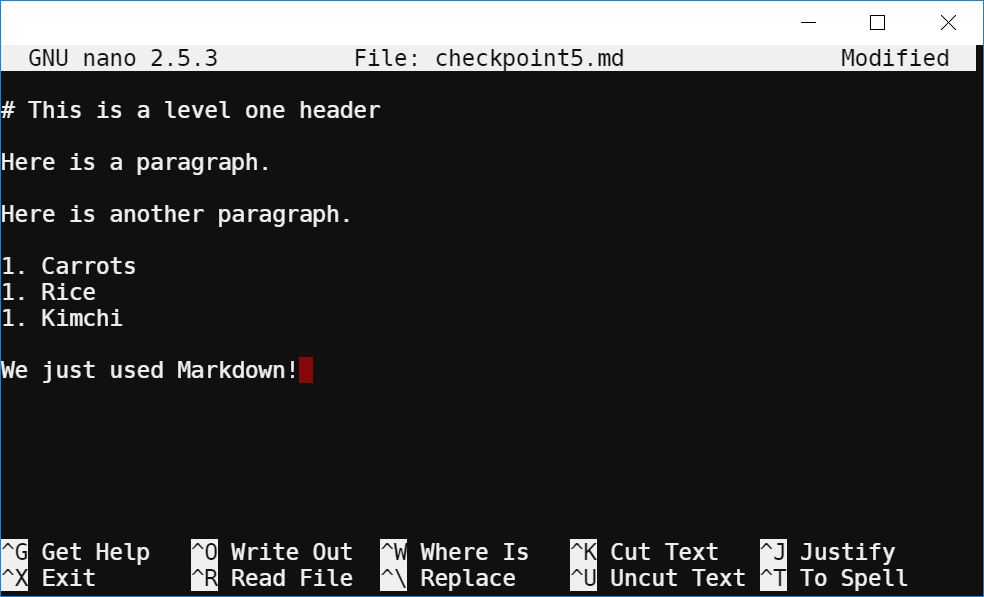
Now, move your cursor to the beginning of one of the numbered lines using the arrow keys. Press Control-K to cut the line. Then move your cursor somewhere else in the list and press Control-U to uncut (paste) the text in. Try this in other places until you're comfortable, and then move everything back to the original layout. Exit and save.
Raise your hand and have Mr. Olinda verify this checkpoint. Alternatively, you may record your screen as you complete each step from this checkpoint and submit the videos for credit.
Open a new file in Nano called checkpoint6.md and use Control-R to read the contents of checkpoint5.md
into it. Then save the file. Now, press Control-W and find the word "rice" in the file. You'll notice
that once you press Enter the cursor moves to the beginning of the word you searched for. Try this with several
different words.
Now use Control-\ to search for a word and then replace it. In this case, we will search for the word "Rice" and replace it with the words "Brown rice". Try doing this with several other words.
Now do a search for the word "Here" and replace it with "There". But this time, instead of just confirming the change, we want to press A to change all occurrences of "Here" at the same time.
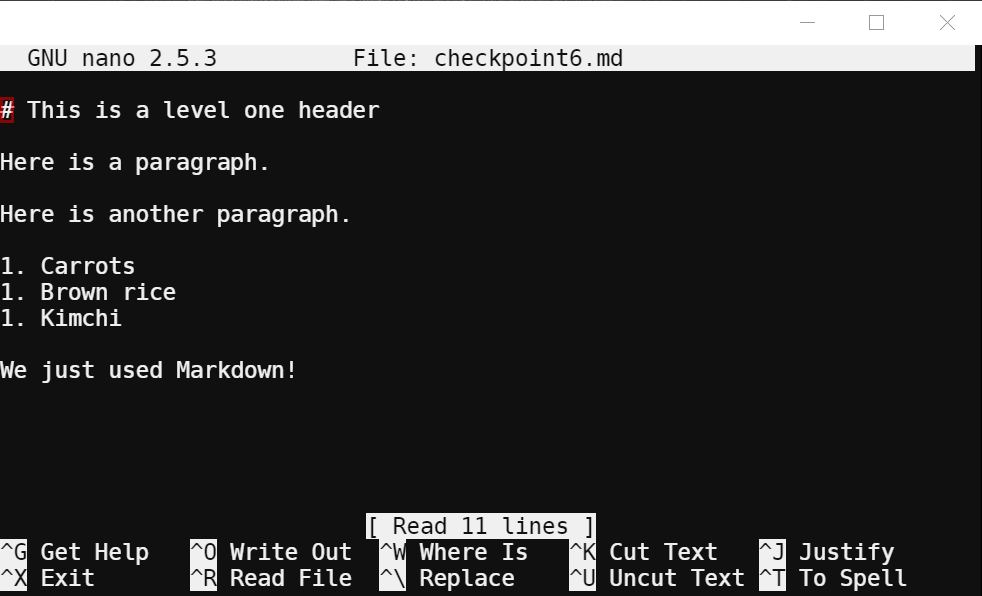
Notice that your last search is saved every time you search, so you can just press enter to do the same search again. Then save and exit.
Raise your hand and have Mr. Olinda verify this checkpoint. Alternatively, you may record your screen as you complete each step from this checkpoint and submit the videos for credit.