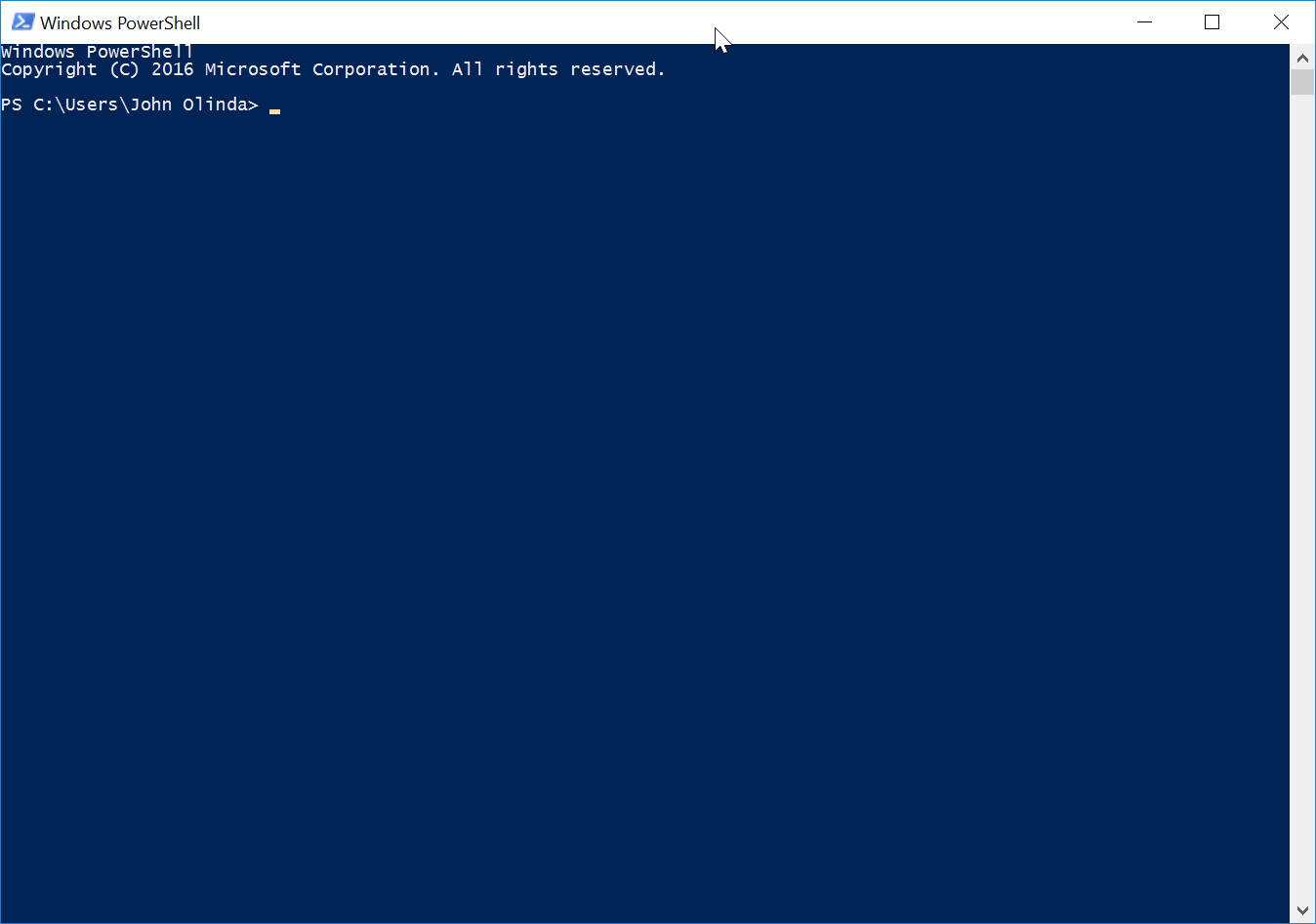
Chapel Field Christian Schools
Most of the time we are using computers and other electronic devices, we are using what is known as a graphical user interface, or GUI. These interfaces are a layer between the user - you - and the machine. Before graphical user interfaces were common, most machines were run using the command line. All three major operating systems - Linux, Windows, and macOS - have a command line, even though you don’t have to use them. We are going to practice using PowerShell and ksh.
This is a much longer lesson, so don't get frustrated if it takes you longer than you think it should. You may record videos of your screen in order to complete these without me being there with you. After you’ve practiced the steps once, go back and record yourself doing the steps again and name the resulting video 1.2 Using the Command Line Checkpoint 1 (and change the number according to which checkpoint it is for). Then write “video” on your checksheet and I will collect the videos later for grading.
Open the Start Menu and search for Windows PowerShell. It should be the first result, but make sure
you do not choose any options ending in ISE. You should see a window that looks like this:
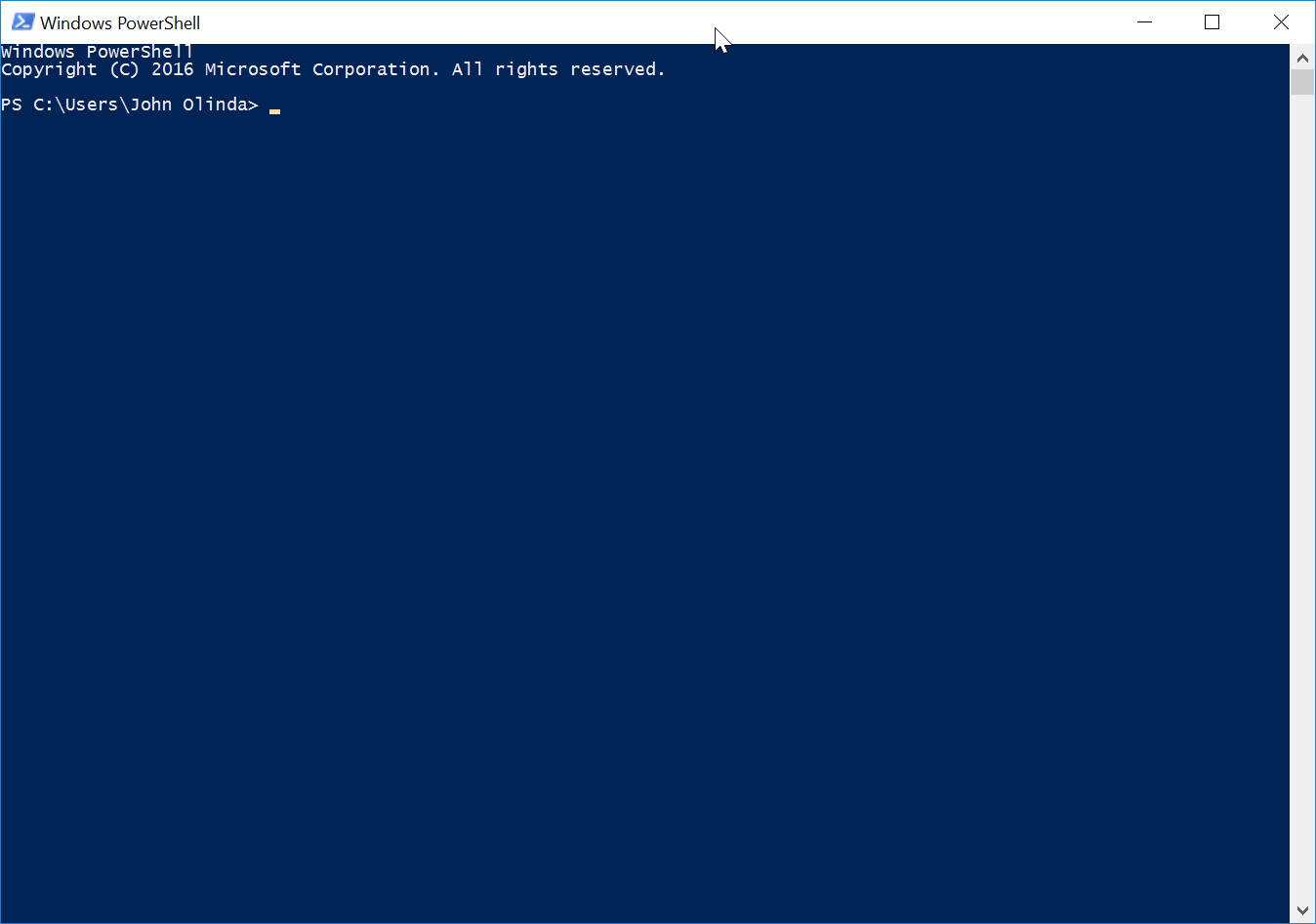
Yours should show your user name instead of "John Olinda," but other than that it should appear
identical. I'll refer to the "prompt" throughout this lesson and throughout the course. The
PowerShell prompt ends in the > symbol and indicates that you can type commands. Sometimes I
will ask you to clear your terminal by typing clear and pressing Enter.
This will erase the content of the command line, but it will not undo previous commands.
This command is an abbreviation for “print working directory”. This command shows you what directory (folder)
you're in, which can be helpful if you are lost. Before you do anything else, just type pwd at the
prompt and press Enter. Do this three times.
Raise your hand and have Mr. Olinda verify this checkpoint.
This command is an abbreviation for "change directory." It allows you to move from one directory (folder) to another in the command line. It can also reset your working directory to your home directory, which can be much faster than changing directories one level at a time.
Type cd and press Enter. Notice that nothing changed. This is
because you just told the computer to change to the current directory.
Type cd Downloads and press Enter. Check to see if your
prompt now includes the Downloads folder just before the > symbol. Now, any commands you
execute will run in this directory (folder) instead of your home directory.
Type cd .. and press Enter. Check to see what your current
working directory is. It should be your home directory. If you're not sure, just type pwd and
press Enter to check. If you went down another directory, you could type
cd ../.. to go back up twice with one command. We will practice this in the next checkpoint.
Type cd Mu and press Tab. PowerShell should fill in the
missing letters and show cd .\Music\ instead. Now press Enter.
When you're using the command line, you can press Tab to autocomplete the
command, directory, or file that you are working on instead of typing the whole command.
Next, type cd ~ and notice that you're back in your home directory.
Raise your hand and have Mr. Olinda verify this checkpoint.
This command creates a new directory inside your working directory. You should be in your home directory. If
not, type cd ~ and press Enter to go there. Then type mkdir test
and press Enter to create a directory called "test" inside your
home directory. Then type cd test and press Enter to go down
into the directory you just created.
Type mkdir anotherTest and press Enter to create another
directory inside the "test" directory. Then type cd anotherTest and press Enter
to go down into this new directory.
Raise your hand and have Mr. Olinda verify this checkpoint.
This command lists the files and directories inside the current working directory. Type cd ~ and
press Enter to go back to your home directory. Then type ls
and press Enter to see what's inside the directory.
Raise your hand and have Mr. Olinda verify this checkpoint.
This command removes directories. Type cd ~ and press Enter
to return to your home directory. press Windows-E and go to your home
directory so you can see the changes you make in PowerShell reflected in File Explorer. Then navigate down to
the "test" directory. Type rmdir anotherTest and press Enter
to delete the "anotherTest" directory and then use ls to make sure it has been deleted.
Go back to your home directory and delete the "test" directory. Use ls to make sure you
have removed it. When you check your home directory in File Explorer you should see that both directories are
gone.
Now, type mkdir -p test/anotherTest (or on Windows 8, mkdir -Path test/anotherTest)
and press Enter. The -p is what we call a flag and it allows
us to modify commands to do something slightly different. In this case, the -p flag allows us to
create two directories, one inside the other, at the same time. Now type rmdir test and see what
happens.
Raise your hand and have Mr. Olinda verify this checkpoint.
These two commands allow you to quickly switch between different directories. It works a little differently in PowerShell than it will in ksh.
First, type mkdir -p test/anotherTest/yetAnotherTest and press Enter.
Then type pushd test/anotherTest/yetAnotherTest and see what happens. Confirm that you're in the
"yetAnotherTest" directory with pwd.
Then type popd and press Enter. Now where are you? Confirm
this with pwd.
Use ls and pushd to move to another directory and then use popd to move
back. Try this at least three more times using different directories.
Raise your hand and have Mr. Olinda verify this checkpoint.
This command allows you to create new files. First, use cd to move to the
"yetAnotherTest" directory. Once you get there, type New-Item test.txt and press Enter. Confirm you created a new file with ls.
Then go back to your home directory using cd and type New-Item test/anotherTest/yetAnotherTest/hello.txt
and press Enter. Then confirm you created a new file by typing ls test/anotherTest/yetAnotherTest/
and pressing Enter. You just created a file in a directory below your current working directory without
actually moving there. Then you listed the contents of that directory without moving.
Raise your hand and have Mr. Olinda verify this checkpoint.
This command allows you to copy files and directories from one place to another as well as within the same directory. Files can be copied exactly or renamed when copied.
Move to the "yetAnotherTest" directory. Type cp hello.txt howdy.txt and press Enter.
Then use ls to see if you now have three files - test.txt, hello.txt, and howdy.txt - in the
directory. You just copied the file and renamed it at the same time.
Type mkdir pleaseStop and press Enter. Then type cp hello.txt pleaseStop/
and press Enter. Now when you use ls you should see a new
directory inside "yetAnotherTest".
Type cp -r pleaseStop really (or on Windows 8, type cp -Recurse pleaseStop really) and
press Enter. Then use ls to make sure that you can see the
"really" directory. You just copied a directory and its contents to a new directory. The -r
flag stands for "recurse" which affects the directory and all of its contents.
Raise your hand and have Mr. Olinda verify this checkpoint.
This command is similar to cp except that instead of copying the file, it moves the file to a new
location. However, just like cp, mv can also rename files at the same time. In fact,
most of the time you will use this command to rename files, not actually move them to a new place.
Make sure you are in the "yetAnotherTest" directory and type mv test.txt whenWillThisEnd.txt
and press Enter. Then use ls to confirm that test.txt
is now called whenWillThisEnd.txt instead.
Now type mv really yesReally and press Enter. You can use
ls to make sure you've renamed the directory correctly.
Now use mv to rename whenWillThisEnd.txt and "yesReally" back to their original names.
Raise your hand and have Mr. Olinda verify this checkpoint.
This command is used to display the contents of a text file, especially files that are too long to fit into your terminal window.
Download loremIpsum.txt and save it to your Downloads folder. Then use cp
to create a copy in the "yetAnotherTest" directory.
Then type more loremIpsum.txt and notice that the whole file is displayed in your terminal window.
If the file was too long you could use the space bar to display the next section until you had seen the whole
file. This is called paging.
Raise your hand and have Mr. Olinda verify this checkpoint.
Unlike the last command, this one streams the file to your terminal without any paging. But you can also stream multiple files to your terminal. First, open "yetAnotherTest" in File Explorer and add some text to each text file besides loremIpsum.txt using your text editor. Save each file and then move on.
Type cat loremIpsum.txt and press Enter.
Type cat loremIpsum.txt hello.txt test.txt and press Enter.
What happened? Try just typing cat and then pressing Enter and entering the files individually.
Then try the command with the text files in a different order.
Can you stream the same file more than once in the same command? What happens if the output is too long for your terminal window?
Raise your hand and have Mr. Olinda verify this checkpoint.
Now we're going to clean up our files and directories from this lesson using the rm and rmdir
commands.
Make sure you're in the "yetAnotherTest" directory. Then type rm loremIpsum.txt and press
Enter. Use ls to see if the file is gone. Then use rm to
delete all the other files in the directory.
Now try to use rmdir to delete the "pleaseStop" and "really" directories. Does
it work? In ksh you will get an error, but in PowerShell you are able to decide what to do with directories
that aren't empty.
Now use cd to go to your home directory. Then type rm -r test (remember to use -Recurse
instead of -r in Windows 8) in order to delete the whole directory, including its contents.
Both commands can delete directories and files, but which one do you use to delete files in the working
directory? You should always use rm and rmdir very carefully since it's easy to
damage your system by accidentally deleting files.
Raise your hand and have Mr. Olinda verify this checkpoint.
This command allows you to close the terminal. Type exit and press Enter to close the terminal.
Raise your hand and have Mr. Olinda verify this checkpoint.
Be warned: in this half of the lesson I will ask you to do things without explaining each step. Use the man
command to look up information about different commands. For example: man pkg_add
You must use your OpenBSD virtual machine for this part of the exercise, so boot it up and log into the csp
user. I'll refer to the "prompt" throughout this lesson and throughout the course. The ksh prompt
ends in the $ symbol and indicates that you can type commands. Sometimes I will ask you to clear your terminal
by typing clear and pressing Enter. This will erase the
content of the command line, but it will not undo previous commands.
In the virtual machine, type su -l and press Enter. Then type
in the password for the root account that I gave you. su -l changes you to the root user and
allows you to execute commands that affect all users, and can also damage the system. Use this wisely!
Type pkg_add -u and wait for it to finish.
Type pkg_add nano vim git curl to install those four programs.
Type exit to drop back to your csp user’s shell.
This command is an abbreviation for "print working directory. This command shows you what directory
(folder) you're in, which can be helpful if you are lost. Before you do anything else, just type pwd
at the prompt and press Enter. Do this three times.
Raise your hand and have Mr. Olinda verify this checkpoint.
This command is an abbreviation for "change directory." It allows you to move from one directory (folder) to another in the command line. It can also reset your working directory to your home directory, which can be much faster than changing directories one level at a time.
Type cd and press Enter. Notice that nothing changed. This is
because you just told the computer to change to the current directory.
Type cd Downloads and press Enter. Check to see if your
prompt now includes the Downloads folder just before the $ symbol. Now, any commands you execute will run in
this directory (folder) instead of your home directory.
Type cd .. and press Enter. Check to see what your current
working directory is. It should be your home directory. If you're not sure, just type pwd and
press Enter to check. If you went down another directory, you could type
cd ../.. to go back up twice with one command. We will practice this in the next checkpoint.
Type cd Mu and press Tab. ksh should fill in the missing
letters and show cd Music/ instead. Now press Enter. When
you're using the command line, you can press Tab to autocomplete the
command, directory, or file that you are working on instead of typing the whole command.
Next, type cd ~ and notice that you're back in your home directory.
Raise your hand and have Mr. Olinda verify this checkpoint.
This command creates a new directory inside your working directory. You should be in your home directory. If
not, type cd ~ and press Enter to go there. Then type mkdir test
and press Enter to create a directory called "test" inside your
home directory. Then type cd test and press Enter to go down
into the directory you just created.
Type mkdir anotherTest and press Enter to create another
directory inside the "test" directory. Then type cd anotherTest and press Enter
to go down into this new directory.
Raise your hand and have Mr. Olinda verify this checkpoint.
This command lists the files and directories inside the current working directory. Type cd ~ and
press Enter to go back to your home directory. Then type ls
and press Enter to see what's inside the directory.
Raise your hand and have Mr. Olinda verify this checkpoint.
This command removes directories. Type cd ~ and press Enter
to return to your home directory. Then navigate down to the "test" directory. Type rmdir anotherTest
and press Enter to delete the "anotherTest" directory and then
use ls to make sure it has been deleted. Go back to your home directory and delete the
"test" directory. Use ls to make sure you have removed it. When you check your home
directory in the file browser you should see that both directories are gone.
Now, type mkdir -p test/anotherTest and press Enter. The
-p is what we call a flag and it allows us to modify commands to do something slightly different.
In this case, the -p flag allows us to create two directories, one inside the other, at the same
time. Now type rmdir test and see what happens.
Raise your hand and have Mr. Olinda verify this checkpoint.
These two commands allow you to quickly switch between different directories. It works a little differently in ksh than in PowerShell. In fact, it doesn't work at all in ksh. What can you do to get around this problem? Keep in mind that it's very easy to install alternate shells in Unix or Linux.
First, type mkdir -p test/anotherTest/yetAnotherTest and press Enter.
Then type pushd test/anotherTest/yetAnotherTest and see what happens. Confirm that you're in the
"yetAnotherTest" directory with pwd.
Then type popd and press Enter. Now where are you? Confirm
this with pwd.
Use ls and pushd to move to another directory and then use popd to move
back. Try this at least three more times using different directories.
Now, type cd ~ and press Enter. Then type pushd test/anotherTest/yetAnotherTest
and press Enter. Navigate to any other directory besides "test"
and then type pushd and press Enter.
When you run a command all by itself, you're running it without any arguments. What happened when you ran pushd
without any arguments?
Raise your hand and have Mr. Olinda verify this checkpoint.
This command allows you to create new files. First, use cd to move to the
"yetAnotherTest" directory. Once you get there, type touch test.txt and press Enter. Confirm you created a new file with ls.
Then go back to your home directory using cd and type touch test/anotherTest/yetAnotherTest/hello.txt
and press Enter. Then confirm you created a new file by typing ls test/anotherTest/yetAnotherTest/
and pressing Enter. You just created a file in a directory below your current working directory without
actually moving there. Then you listed the contents of that directory without moving.
Raise your hand and have Mr. Olinda verify this checkpoint.
This command allows you to copy files and directories from one place to another as well as within the same directory. Files can be copied exactly or renamed when copied.
Move to the "yetAnotherTest" directory. Type cp hello.txt howdy.txt and press Enter.
Then use ls to see if you now have three files - test.txt, hello.txt, and howdy.txt - in the
directory. You just copied the file and renamed it at the same time.
Type mkdir pleaseStop and press Enter. Then type cp hello.txt pleaseStop/
and press Enter. Now when you use ls you should see a new
directory inside "yetAnotherTest".
Type cp -r pleaseStop really and press Enter. Then use ls
to make sure that you can see the "really" directory. You just copied a directory and its contents to
a new directory. The -r flag stands for "recurse" which affects the directory and all of
its contents.
Raise your hand and have Mr. Olinda verify this checkpoint.
This command is similar to cp except that instead of copying the file, it moves the file to a new
location. However, just like cp, mv can also rename files at the same time. In fact,
most of the time you will use this command to rename files, not actually move them to a new place.
Make sure you are in the "yetAnotherTest" directory and type mv test.txt whenWillThisEnd.txt
and press Enter. Then use ls to confirm that test.txt is now
called whenWillThisEnd.txt instead.
Now type mv really yesReally and press Enter. You can use
ls to make sure you've renamed the directory correctly.
Now use mv to rename whenWillThisEnd.txt and "yesReally" back to their original names.
Raise your hand and have Mr. Olinda verify this checkpoint.
This command is used to display the contents of a text file, especially files that are too long to fit into your terminal window.
Use cd to move to the "yetAnotherTest" directory. Then type curl -O and the URL
(link) of the loremIpsum.txt file to download the file to the working directory.
Then type less loremIpsum.txt and notice that the whole file is too large to display in your
terminal window. Use the space bar to display the next section until you have seen the whole file. This is
called paging.
Raise your hand and have Mr. Olinda verify this checkpoint.
Unlike the last command, this one streams the file to your terminal without any paging. But you can also stream multiple files to your terminal. Add some text to each text file besides loremIpsum.txt using your text editor. Save each file and then move on.
Type cat loremIpsum.txt and press Enter.
Type cat loremIpsum.txt hello.txt test.txt and press Enter.
Then try the command with the text files in a different order.
Can you stream the same file more than once in the same command? What happens if the output is too long for your terminal window?
Raise your hand and have Mr. Olinda verify this checkpoint.
Now we're going to clean up our files and directories from this lesson using the rm and rmdir
commands.
Make sure you're in the "yetAnotherTest" directory. Then type rm loremIpsum.txt and press
Enter. Use ls to see if the file is gone. Then use rm to
delete all the other files in the directory.
Now try to use rmdir to delete the "pleaseStop" and "really" directories. Does
it work? In ksh you will get an error, but in PowerShell you are able to decide what to do with directories
that aren't empty.
Now use cd to go to your home directory. Then type rm -rf test in order to delete the
whole directory, including its contents. The -f flag means "force" which deletes the
directory even if there are things inside it.
Both commands can delete directories and files, but which one do you use to delete files in the working
directory? You should always use rm and rmdir very carefully since it's easy to
damage your system by accidentally deleting files.
Raise your hand and have Mr. Olinda verify this checkpoint.
This command allows you to close the terminal. Type exit and press Enter to close the terminal. You
can then power down your virtual machine.
Raise your hand and have Mr. Olinda verify this checkpoint.